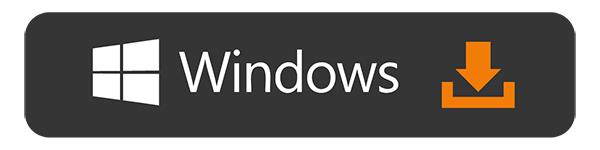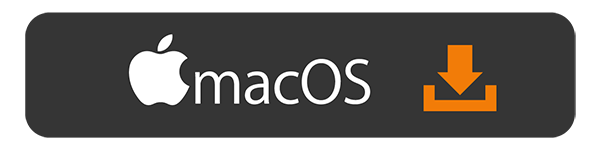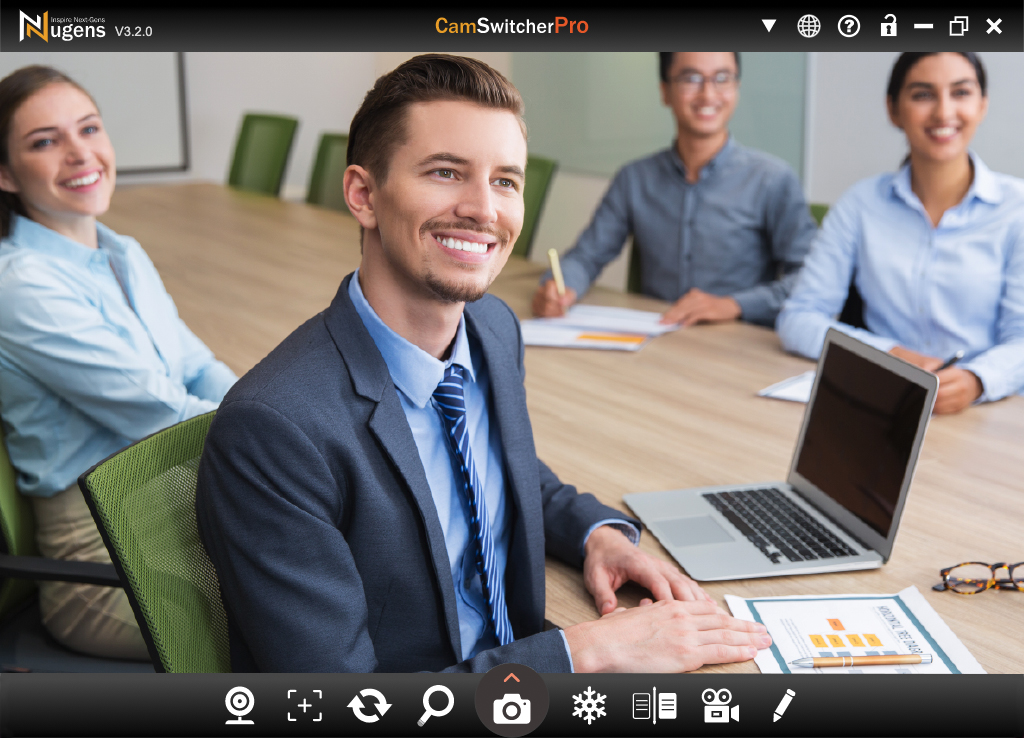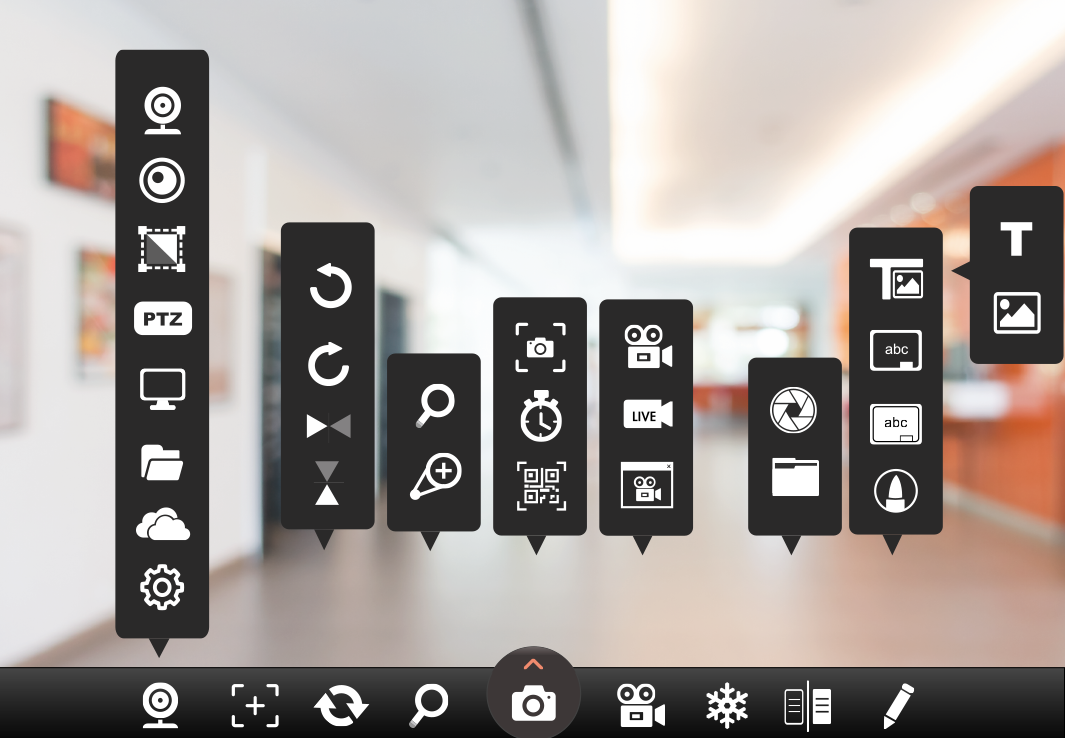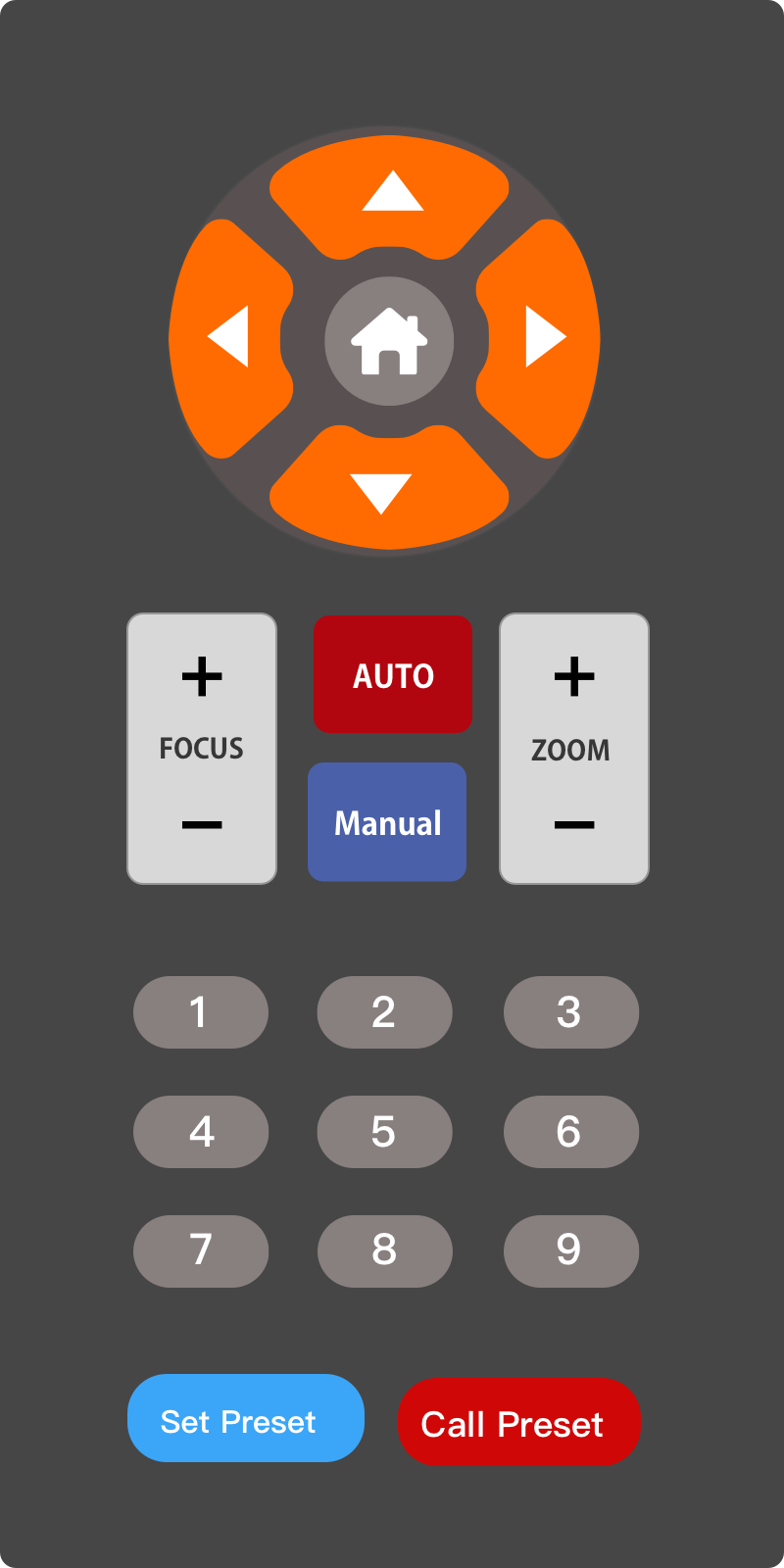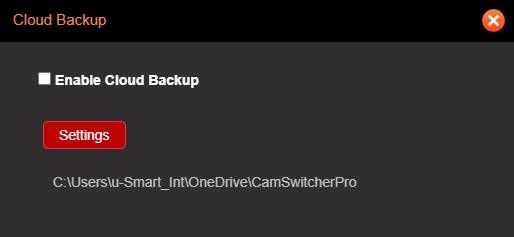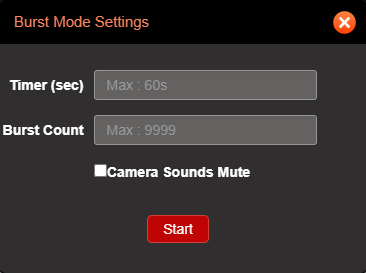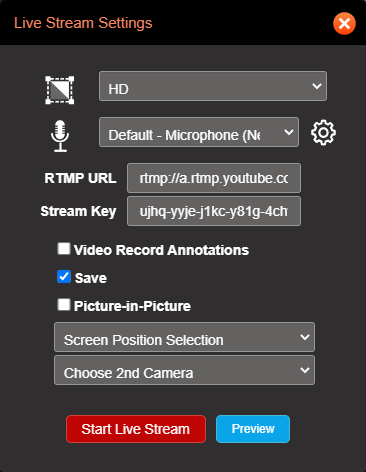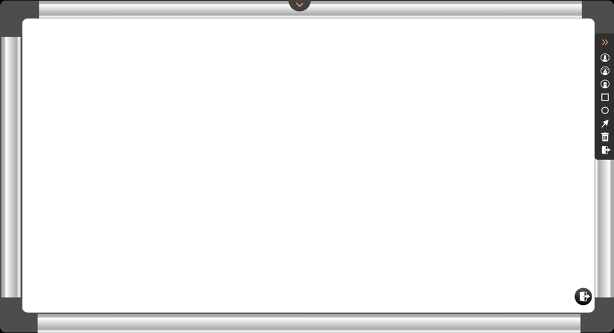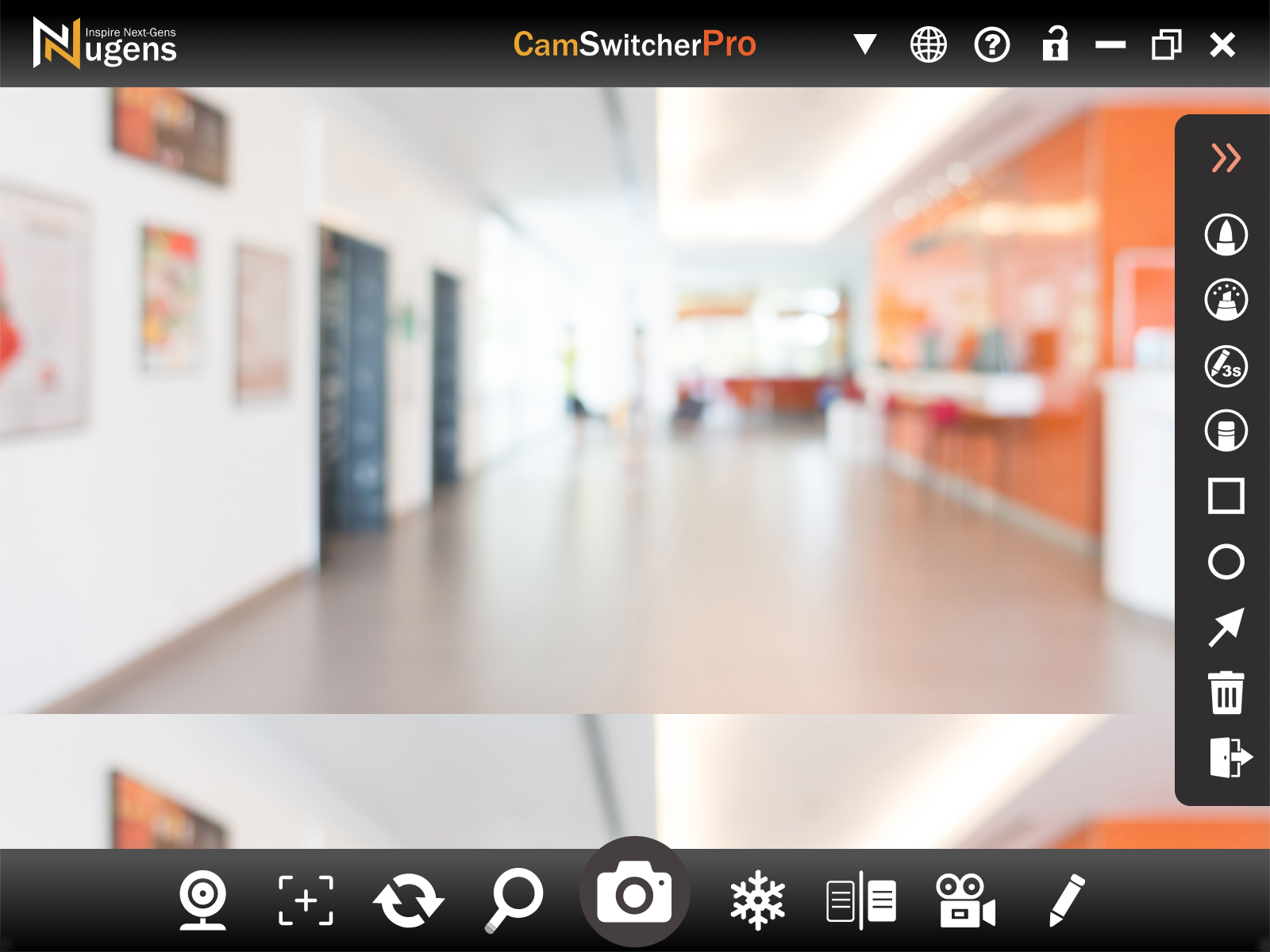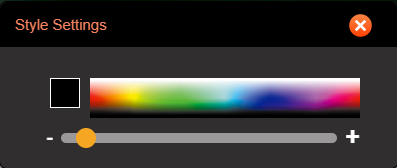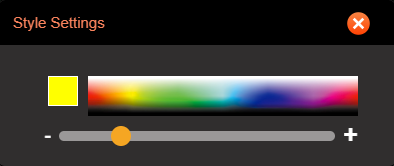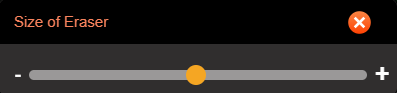CamSwitcherPro
CamSwitcherPro is a powerful camera software. It is perfect for the Nugens conference cameras. You can use it to preview, edit settings, annotation, screen recording or even video recording and live streaming.
Download to start your 7-day trial, all brands are compatible in trial version.