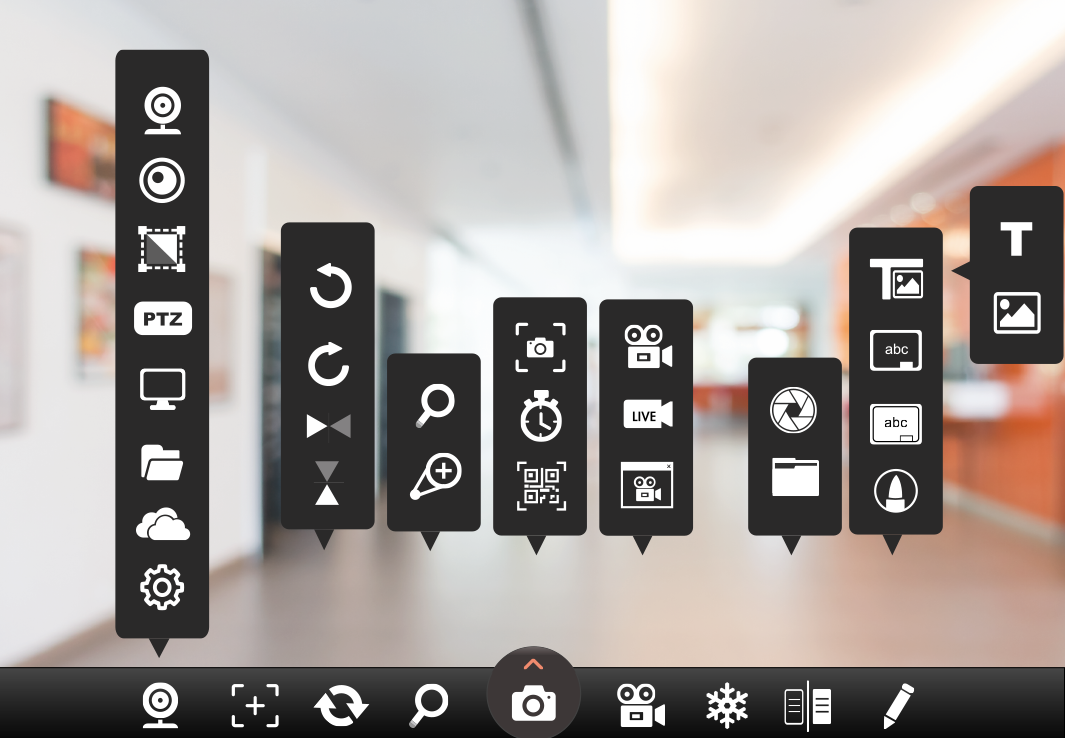
CamSwitcher Pro擁有12大功能如:桌面錄影、鏡頭拍照、連拍、錄影、直播、畫面對焦、旋轉、縮放、畫面凍結、畫面對比、畫筆、白黑板等強大的影像工具,無論您是教學者、商務辦公人士或是一般家庭用戶都能享受完整的影像品質。
選擇鏡頭、虛擬鏡頭、解析度、桌面分享、檔案管理、進階影像設定
可選擇接入的設備來源。
可設定開啟CamSwitcher虛擬鏡頭。您可至其它軟體的相機設定選擇CamSwithcer Virtual設備,即可分享當前鏡頭及畫筆標註等畫面至其它軟體。
設定鏡頭畫面的解析度
可控制PTZ雲台如旋轉水平、垂直位置、光學變倍,可設定手動或自動對焦,並設定預置位、呼叫預置位。
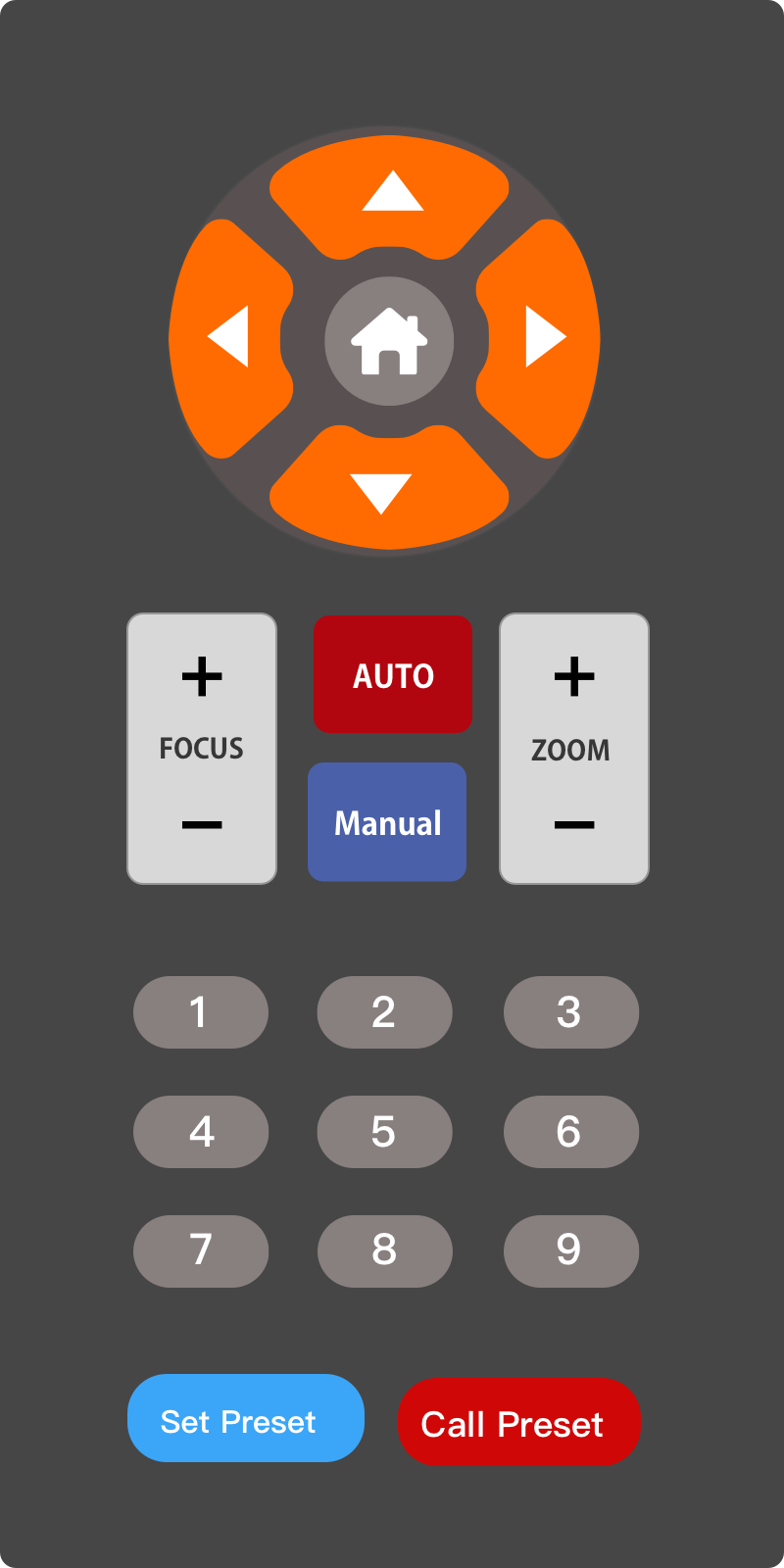
可設定開啟桌面分享,畫面即顯示當前的電腦桌面,亦即若開啟某個軟體即顯示開啟的軟體,可使用錄影功能直接錄製當前的畫面操作。
一鍵開啟影片或圖片的檔案位置。
可設定啟用將錄影、拍照的檔案同步複製到指定的雲端資料夾。
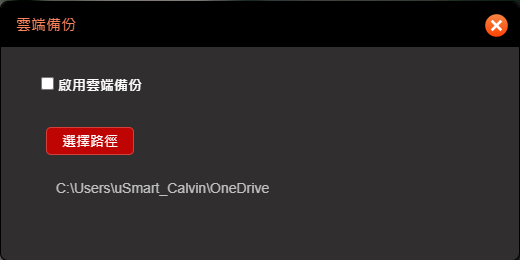
調整當前影像畫面的明亮度、對比度、飽和度、頻率…等功能。
若設備有提供手動對焦功能即可點選此按鈕重新對焦。
向左旋轉、向右旋轉、水平鏡像、垂直鏡像
畫面向左旋轉90度。
畫面向右旋轉90度。
畫面左右翻轉180度。
畫面上下翻轉180度。
整體縮放、局部縮放
可將全部畫面依1~6倍縮放畫面尺寸。
可框選指定的位置縮放畫面尺寸。
影像儲存資料夾路徑為【文件/Nugens/Image】。(熱鍵:Ctrl+Shift+C)
可框選畫面的任意區域拍照。
指定每張圖片的拍照時間及數量進行畫面連續拍照。
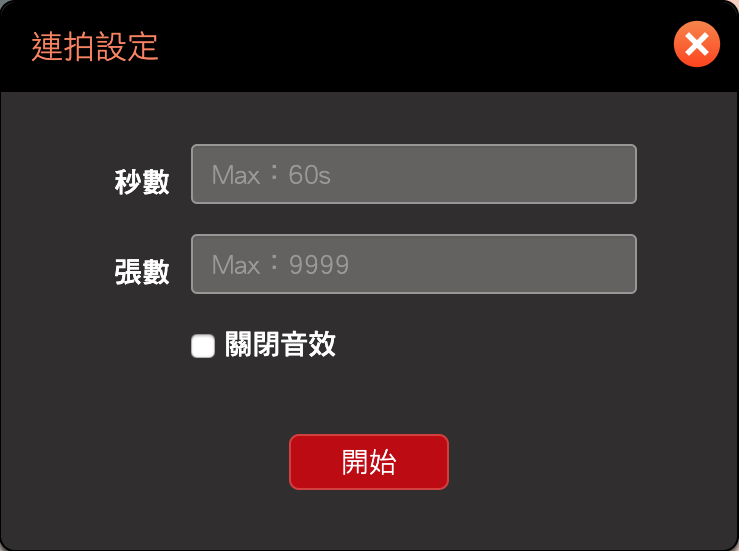
可辨識二維條碼
可將畫面靜止在當前影像,此時您可以更換鏡頭照到的人物或物體後再取消畫面凍結,此功能可排除更換物體時雜亂的動作,讓觀看者有更好的畫面體驗。
擷取畫面、開啟圖檔
將當前畫面擷取成一張靜態圖片置放在視窗右側,而左側顯示鏡頭的即時畫面,可達到左右畫面的比較。
可開啟圖檔置放在視窗右側,而左側顯示鏡頭的即時畫面,可達到左右畫面的比較。
錄影、直播、視窗錄影
可錄製當前的動態影像。若是有副鏡頭即可開啟子母畫面一起錄影,亦可開啟畫筆功能將畫面的標註一起錄製。
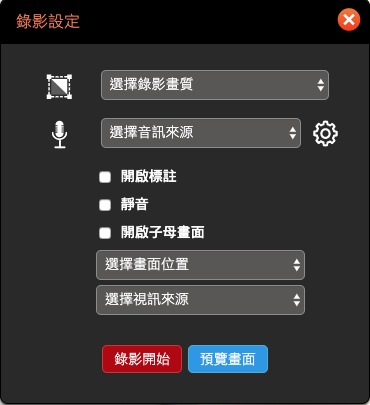
支援rtmp直播串流協定,可設定youtube或facebook串流直播。
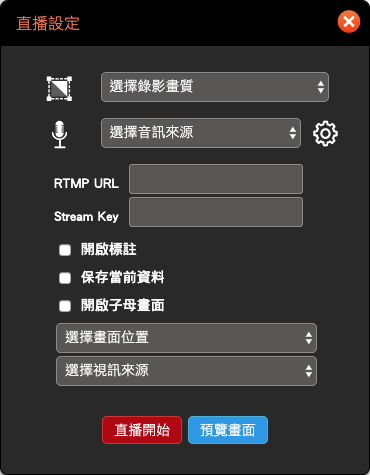
可擷取視窗畫面錄影,可設定錄製麥克風聲音及錄製電腦系統聲音,即可錄下電腦播放出來的聲音。
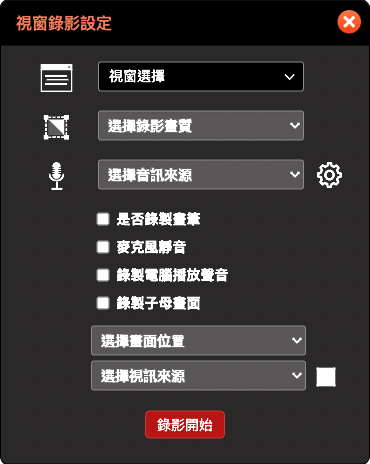
錄影開始後,可點選視窗切換鈕來選擇當前要錄製的視窗。

插入圖文、白板、黑板、畫筆
插入文字
插入圖片
開啟白板功能。
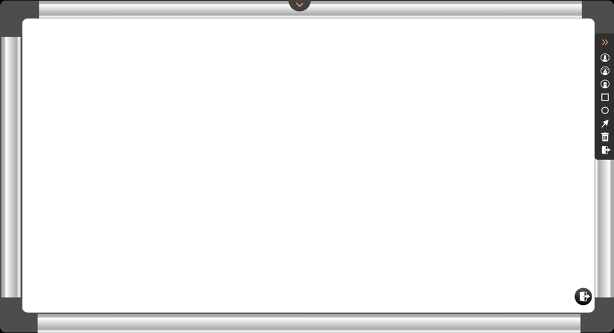
開啟黑板功能。

開啟畫筆功能列,鉛筆、螢光筆、魔術筆、橡皮擦、矩形、圓形、箭頭、全部清除、退出。
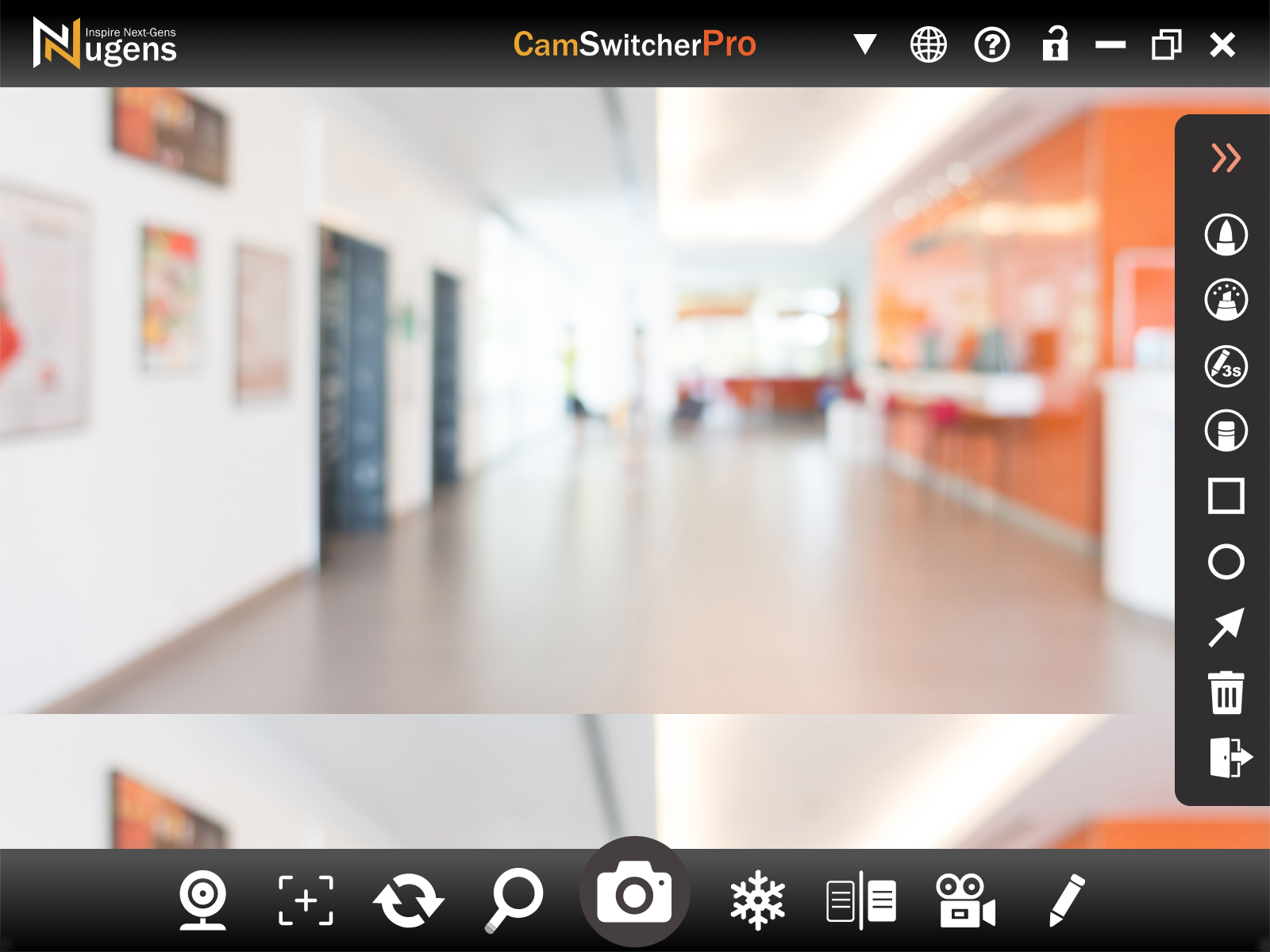
開啟鉛筆功能,可設定鉛筆顏色和尺寸。
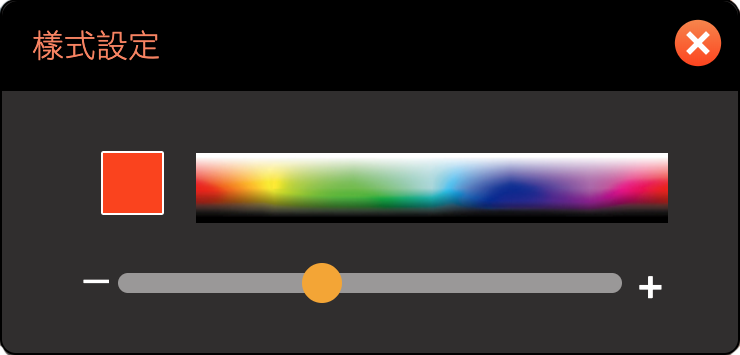
開啟螢光筆功能,可設定螢光筆顏色和尺寸。
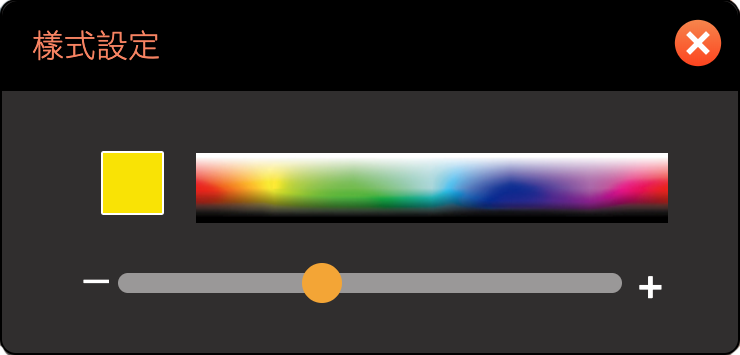
開啟魔術筆功能,標示3秒後會自動消失,可設定魔術筆顏色和尺寸。
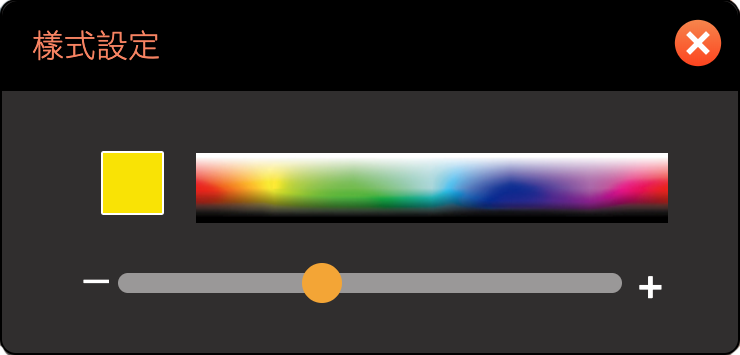
開啟橡皮擦功能,可設定橡皮擦尺寸。
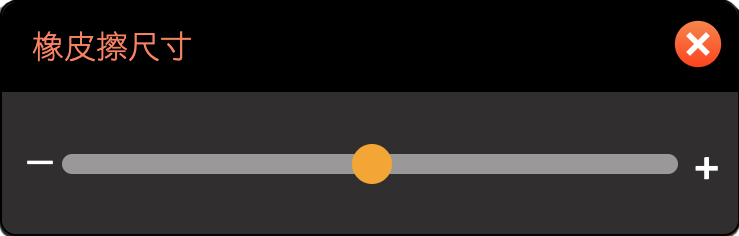
開啟矩形工具,可使用滑鼠左鍵拖曳矩形尺寸。
開啟圓形工具,新增圓形在畫面中央,可使用滑鼠左鍵移動圓形並改變尺寸。
開啟箭頭工具,新增箭頭在畫面中央,可使用滑鼠左鍵移動箭頭並改變尺寸。
一鍵清除畫面所有的標註。
離開畫筆功能。
| 拍照 | Ctrl+Shift+C |
| 檔案管理 | Alt+F |
| 錄影中 | 暫停F8、繼續錄影F9、停止F10 |
| 開啟畫筆 | Alt+D |
| 向左旋轉 | ← |
| 向右旋轉 | → |
| 畫面放大 | ↑ |
| 畫面縮小 | ↓ |
| 全螢幕顯示 | Alt+Enter |
| 離開全螢幕 | Esc |
| 作業系統OS | Windows 10 64 bit或Mac OS 10.X以上 |
| 中央處理器CPU | Intel Core i3/i5/i7 1.8G以上或同等級。 |
| 記憶體RAM | 8G或以上 |
| 硬碟HD | 安裝需求至少250MB,若是錄影需至少1GB以上硬碟容量。 |
| 顯示卡Display | Intel HD Graphics 6000或以上 |
Copyright © Since 2020 u-Smart Technology Co., Ltd. & Nugens Technology Co., Ltd. All rights reserved. No party should reproduce, edit, decode, revise or dismantle CamSwitcher Pro. Any trademark, logo on CamSwitcher Pro cannot be revised or infringed.